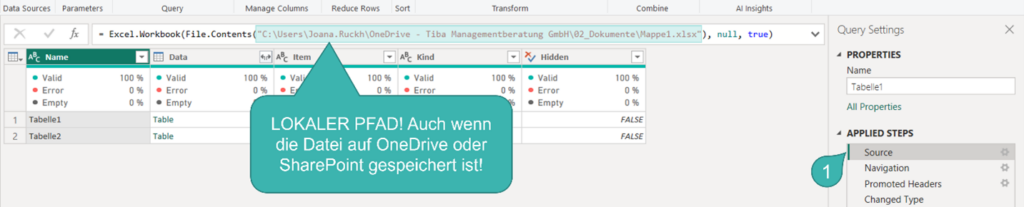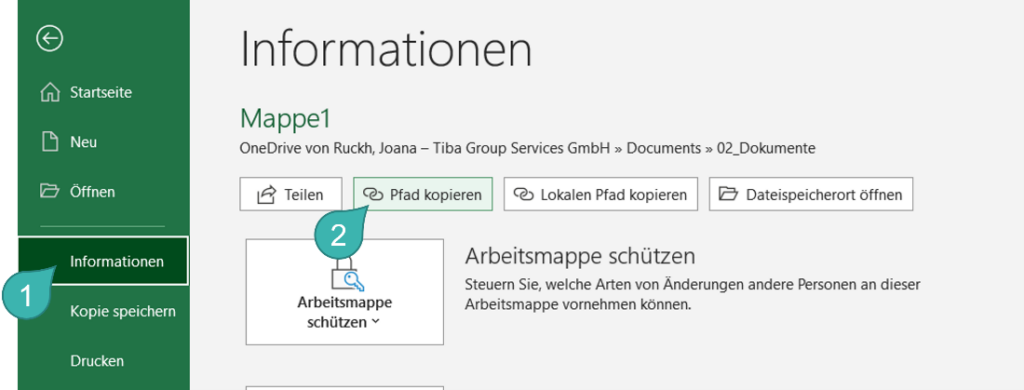Ein häufiger Fehler von Power BI-Beginnern, ist das Einlesen lokaler (!) Excel-Dateien in Power BI. Auch wenn die Excel-Datei eigentlich auf SharePoint gespeichert ist und diese über OneDrive synchronisiert bzw. verknüpft wird, führt das “normale Abrufen” via “Daten abrufen” à “Excel-Arbeitsmappe” automatisch dazu, dass unwissentlich eine Verbindung zu einer lokalen Kopie der Excel-Datei aufgebaut wird.
Dies führt dann zu Problemen beim Aktualisieren von Daten in Power BI, insbesondere wenn andere Teammitglieder versuchen, die Power BI-Desktopdatei zu aktualisieren. Die Lösung ist relativ einfach, wenn man das einmal weiß und auch weiß, wie.
In diesem Tiba Microsoft Hack erklären wir schrittweise, wie Excel-Dateien aus SharePoint effektiv und ohne Probleme in Power BI integriert werden können:
Schritt 1: Eine leere Abfrage in Power BI erstellen
- Erstelle eine leere Abfrage in Power BI
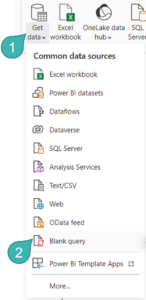
- Füge in der leeren Abfrage in der Bearbeitungsleiste diesen Code ein:
=Excel.Workbook(Web.Contents(„[SPÄTERER PFAD DER DATEI AUS SCHRITT 2]“), null, true)

Schritt 2: Den richtigen Onlinepfad der Excel-Datei in OneDrive/ SharePoint kopieren
- Öffne die entsprechende Excel-Datei aus OneDrive, Microsoft Teams oder SharePoint in der Excel Desktop App
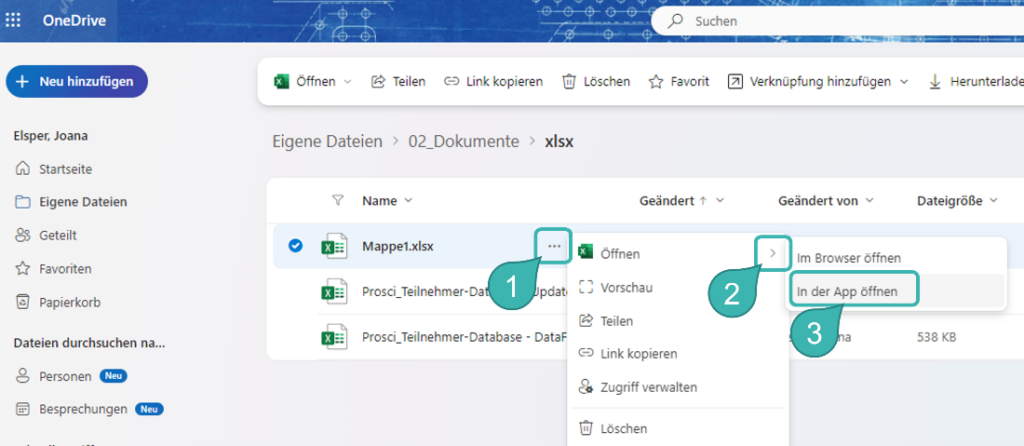
- Klicke dann in Excel auf den Reiter „Datei“ und dann auf „Informationen“
- Klicke oben auf den Button „Pfad kopieren“ bzw. speichere den Pfad irgendwo zwischen und wechsle wieder zu Power BI.
- Füge den kopierten Pfad mit Strg + V in die Power Query Abfrage in Power BI ein
- Lösche am Ende der URL „?web=1“ und bestätige mit OK.

- Melde dich unter dem Reiter „Organisations Konto“ an und klicke auf „Verbinden“
- Benenne ggf. die Abfrage in Power Query um
P.S.: Statt einer „leeren Abfrage“ kann auch über „Excel abrufen“ eine lokale Verbindung hergestellt werden. Hier muss dann im Schritt „Quelle“ aber der Code entsprechend angepasst werden: Statt „File.Contents“ -> „Web.Contents“ und dann die URL hinzufügen und „?web=1“ löschen.
Durch diese Schritte wird die Aufgabe, Excel-Dateien in Power BI zu aktualisieren vereinfacht, und die Power BI-Excel-Verknüpfung wird fehlerfrei hergestellt. Dies stellt sicher, dass jeder im Team auf die neueste Version der SharePoint-Excel-Datei zugreifen kann.
Lesen Sie jetzt weitere Tiba Microsoft Hacks für eine effizientere Nutzung der Microsoft-Programme:
Excel und Power BI im Vergleich – was eignet sich besser für Ihre Datenanalyse?